
Encountering unexpected issues while working on a widely-used operating system can be a frustrating experience. These problems can arise suddenly, disrupting productivity and causing confusion. Understanding the nature of these system interruptions and learning how to address them can greatly enhance the user experience and prevent further complications.
The purpose of this guide is to shed light on the various system anomalies that users may encounter. By breaking down the most common interruptions and providing clear, step-by-step solutions, this article aims to empower users with the knowledge they need to navigate and resolve these situations effectively.
In the following sections, we will explore the underlying causes of these system disruptions. We will also provide practical advice on how to troubleshoot and fix these issues. Whether you are a seasoned tech enthusiast or a casual user, this guide offers valuable insights to help you maintain a smooth and efficient computing experience.
Through a combination of expert tips and easy-to-follow instructions, this resource aims to demystify the complexities associated with operating system anomalies. Stay tuned as we delve into the specifics and equip you with the tools needed to tackle these challenges head-on.
Understanding Windows 7 Error Codes
Operating a computer smoothly often requires a grasp of the various signals it sends, especially when something goes awry. These notifications, though sometimes cryptic, provide valuable insight into the inner workings of the system and can guide users toward resolving issues effectively. This section aims to unravel the common alerts one might encounter, offering clarity and solutions.
To assist you in identifying and addressing these signals, here is a detailed table explaining some of the most frequent messages you might come across:
| Error Number | Description | Possible Solution |
|---|---|---|
| 0x80070005 | Access is denied. This typically occurs due to insufficient permissions or security settings. | Run the program as an administrator or adjust security settings to grant appropriate permissions. |
| 0x80070490 | An element was not found. This often happens during update processes. | Run the System Update Readiness Tool or perform a system file check to restore missing components. |
| 0x80070002 | The system cannot find the file specified. This usually indicates a problem with update files. | Delete temporary update files and attempt to run the update again. |
| 0x80070003 | The system cannot find the path specified. This error is commonly seen with update failures. | Ensure that all file paths are correct and that the necessary directories exist. |
| 0x80072EE2 | The operation timed out. Network connectivity issues can lead to this message. | Check your internet connection and ensure that the necessary ports are open. |
Understanding these system alerts and knowing how to address them can significantly enhance your computing experience, making troubleshooting less daunting and more efficient. Keep this guide handy to navigate through potential issues with greater confidence.
Common Windows 7 Error Codes
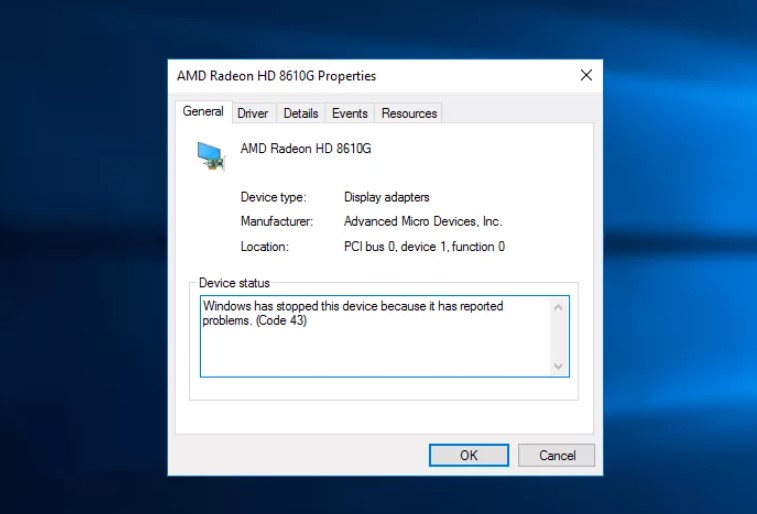
Encountering unexpected issues on your computer can be frustrating, especially when they interrupt important tasks. These malfunctions can arise from various sources, including software conflicts, hardware problems, or even outdated drivers. This section provides insights into some of the frequent problems users might face and offers guidance on how to address them.
Blue Screen of Death (BSoD)
The notorious blue screen is a critical failure that forces your computer to shut down. This dramatic error often stems from hardware faults or incompatible software. Diagnosing the root cause usually involves reviewing the error message displayed on the screen and utilizing troubleshooting tools.
System File Corruption
When essential files become damaged or go missing, the operating system may struggle to function correctly. This often results in sluggish performance or the inability to launch certain applications. Running built-in utilities can help detect and repair these issues, restoring your system’s stability.
Boot Failures
Occasionally, your machine might refuse to start up properly. These startup problems can be due to various factors such as a corrupted boot sector, malfunctioning hardware, or recent software changes. Utilizing recovery options can often help in diagnosing and resolving these startup hiccups.
Driver Conflicts
Outdated or incompatible drivers can lead to numerous system malfunctions. Keeping your drivers up-to-date ensures that your hardware components communicate effectively with the operating system, reducing the likelihood of compatibility issues.
Memory Management Issues
Faulty RAM or software bugs can cause memory-related problems, resulting in random crashes or performance drops. Performing memory diagnostics can help identify and rectify these issues, ensuring smooth and efficient operation of your computer.
Understanding these common issues and their potential solutions can help users maintain a more stable and reliable computing experience, minimizing downtime and enhancing productivity.
Identifying Frequent System Errors
Understanding the common technical issues that can arise in your operating system is crucial for maintaining a smooth and efficient computing experience. By recognizing and addressing these recurring technical difficulties, users can prevent minor inconveniences from escalating into more significant problems, ensuring their system runs reliably and efficiently.
One of the most prevalent challenges users face includes the system suddenly freezing or crashing, often leading to frustration and potential data loss. This can occur due to a variety of underlying causes, such as software conflicts, insufficient memory, or outdated drivers. Regular maintenance, such as updating software and drivers, can significantly reduce the likelihood of encountering these interruptions.
Another frequent issue is the appearance of unexpected shutdowns, which can disrupt work and lead to unsaved progress. These abrupt terminations are often caused by hardware malfunctions, overheating, or power supply problems. Ensuring proper ventilation, checking hardware components, and using a reliable power source are effective measures to mitigate this problem.
Users might also experience slow performance over time, where applications take longer to open and the system becomes less responsive. This gradual decline in speed can be attributed to various factors, including excessive background processes, fragmented hard drives, or insufficient RAM. Implementing regular clean-up routines and optimizing system settings can help maintain optimal performance levels.
Lastly, difficulty in connecting to the internet is a common issue that can hinder productivity and access to online resources. Connectivity problems can arise from network configuration errors, faulty hardware, or ISP-related issues. Troubleshooting network settings, replacing defective components, and contacting your service provider can often resolve these connectivity disruptions.
By being aware of these frequent system problems and knowing how to address them, users can maintain a more stable and efficient computing environment, minimizing downtime and enhancing overall productivity.
Resolving Common Error Messages
Encountering technical issues can be frustrating, but understanding their causes and solutions can ease the process. This section provides practical advice on how to address frequent notifications that users may see on their computers. By following these steps, you can quickly resolve the issues and get back to using your device efficiently.
Here are some typical alerts and how to handle them:
- Startup Problems: If your device is having trouble booting up, try restarting in safe mode. This allows you to diagnose and fix problems without interference from additional software. To do this:
- Restart your computer.
- Press F8 before the logo appears.
- Select “Safe Mode” from the menu.
- Unexpected Shutdowns: These can often be attributed to overheating or hardware malfunctions. Ensure your device is placed on a flat, hard surface and that all vents are clear. Regularly clean out dust to prevent overheating. Additionally, check your power supply and ensure all cables are securely connected.
- Program Not Responding: When a program freezes, use Task Manager to close it. Press Ctrl + Shift + Esc to open Task Manager, select the non-responsive application, and click “End Task”. This can help you regain control without needing to restart your computer.
- Network Connectivity Issues: If you’re having trouble connecting to the internet, try these steps:
- Restart your router and modem.
- Check your network settings to ensure your device is connected to the correct network.
- Run the built-in network troubleshooter.
- Insufficient Memory: Close unnecessary programs to free up memory. If the problem persists, consider upgrading your RAM or using an external storage device to offload large files.
By following these guidelines, you can effectively troubleshoot and resolve common technical issues, ensuring a smoother and more efficient computing experience.