
As technology advances, so does the complexity and sophistication of the platforms we rely on. However, with these advancements come various challenges that users must navigate. When utilizing an older software environment, it’s not uncommon to encounter various complications that disrupt productivity and user experience.
One of the notable legacy systems still in use today is a widely recognized and formerly dominant operating platform from the late 2000s. Despite its age, it continues to power many devices globally. Nevertheless, its prolonged usage often brings about a range of technical difficulties that can frustrate even the most seasoned users.
Understanding the root causes and solutions for these technical mishaps is crucial for maintaining a smooth and efficient workflow. In this article, we will explore common malfunctions, their origins, and practical advice on how to address them. Our aim is to empower you with the knowledge needed to tackle these issues head-on and keep your system running optimally.
Resolving Common Windows 7 Errors
Understanding and addressing frequent issues encountered in your operating system can greatly enhance your computing experience. This section will provide practical solutions and preventive measures for typical challenges, ensuring your device runs smoothly and efficiently.
Below are several common scenarios and their resolutions:
-
System Slowdown:
One of the most common issues is a noticeable reduction in performance. This can often be attributed to background programs consuming resources. To address this:
- Open Task Manager by pressing Ctrl + Shift + Esc.
- Identify and close unnecessary applications running in the background.
- Consider disabling startup programs that you don’t need. This can be done via the System Configuration tool by typing msconfig in the Start menu search box.
-
Unexpected Reboots:
Random restarts can be frustrating and disruptive. These may be caused by software conflicts or hardware issues. To troubleshoot:
- Ensure all drivers are up to date, particularly those for critical components like the graphics card and motherboard.
- Check for overheating issues by monitoring system temperatures. Clean out dust from fans and heatsinks.
- Run a full virus scan to rule out malware as a potential cause.
-
Connectivity Problems:
Difficulty in maintaining a stable internet connection can disrupt productivity. To improve connectivity:
- Reset your router and modem by unplugging them for a few minutes and then plugging them back in.
- Update the network adapter drivers through the Device Manager.
- Run the Network Troubleshooter by right-clicking the network icon in the taskbar and selecting “Troubleshoot problems”.
By following these steps, you can resolve many common issues and maintain a more stable and efficient system. Regular maintenance and staying informed about potential problems are key to ensuring a seamless user experience.
Identifying Frequent System Issues
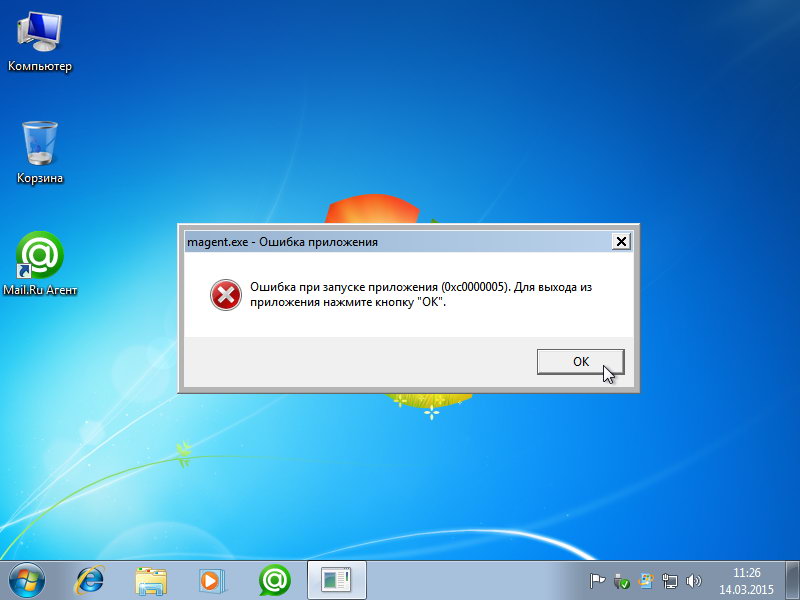
Modern computing environments can often experience various technical problems that impact performance and usability. Understanding these common disruptions can help users troubleshoot more effectively and maintain a smoothly functioning system.
Here is an overview of some recurrent system challenges and their potential causes:
| Issue | Description | Potential Causes |
|---|---|---|
| Slow Performance | System responds sluggishly, affecting application startup and task execution speed. | Excessive background processes, fragmented hard drive, insufficient RAM, malware. |
| Unexpected Shutdowns | System powers off without warning, potentially leading to data loss and hardware damage. | Overheating, power supply issues, hardware malfunctions, driver conflicts. |
| Connectivity Problems | Difficulty establishing or maintaining a network connection, affecting internet access and file sharing. | Router/modem issues, network adapter problems, configuration errors, outdated drivers. |
| Software Crashes | Applications close unexpectedly, disrupting user activity and potentially corrupting files. | Incompatible software, insufficient resources, corrupt files, malware. |
| Storage Space Issues | Inadequate available storage leading to difficulty saving files or installing new programs. | Unnecessary files, large temporary files, outdated backups, insufficient disk capacity. |
Blue Screen of Death (BSOD)

The Blue Screen of Death, commonly known as BSOD, is a critical system issue that halts operations and displays a diagnostic screen. This occurrence is often indicative of serious underlying hardware or software conflicts, which necessitate immediate attention. Recognizing the signs and understanding the potential causes can help users troubleshoot and address these critical disruptions effectively.
When faced with a BSOD, the system automatically displays a blue background with a message that outlines the problem encountered. This message includes an error code and, sometimes, a brief description, which can be vital for diagnosing the root cause. Despite its intimidating appearance, the information provided can be invaluable for resolving the issue.
Common triggers for BSODs include malfunctioning hardware, incompatible drivers, or corrupted system files. These interruptions serve as a protective measure to prevent further damage to the system. By halting all operations, the BSOD ensures that no further harm can come to the components or data.
To address a BSOD, users can employ several strategies. Updating or reinstalling drivers, performing system scans, and ensuring hardware components are properly installed are essential steps. In more severe cases, restoring the system to a previous state or seeking professional assistance may be necessary.
While encountering a BSOD can be daunting, understanding its purpose and the steps to mitigate it can significantly reduce its impact. By staying informed and proactive, users can effectively manage and resolve these critical system interruptions.
Startup Problems and Freezes
Experiencing issues during the booting process can be frustrating. These complications can manifest in various ways, such as the computer being unresponsive or taking an unusually long time to get to the desktop. Understanding the potential causes and solutions for these scenarios is crucial to restoring your system’s functionality.
Several factors can contribute to these startup complications, ranging from software conflicts to hardware malfunctions. Addressing these problems often involves a methodical approach to identify and resolve the underlying issues.
-
Software Conflicts: Recently installed programs or updates can sometimes interfere with the startup sequence, causing delays or complete standstills. Uninstalling or updating these programs can often resolve the issue.
-
Corrupt System Files: Essential files required for the boot process can become damaged, leading to freezes or prolonged startup times. Utilizing system repair tools can help fix these corrupt files.
-
Hardware Failures: Issues with components such as the hard drive or memory can prevent the computer from starting correctly. Running diagnostic tests can help pinpoint faulty hardware that needs to be replaced.
-
Driver Issues: Outdated or incompatible drivers can cause startup problems. Ensuring that all drivers are up-to-date can mitigate these conflicts.
In some cases, the solution might be as simple as performing a clean boot to rule out problematic applications or services. In more severe cases, it might be necessary to restore the system to a previous state or even reinstall the operating system. By systematically troubleshooting these potential causes, you can effectively address and resolve startup problems and freezes.